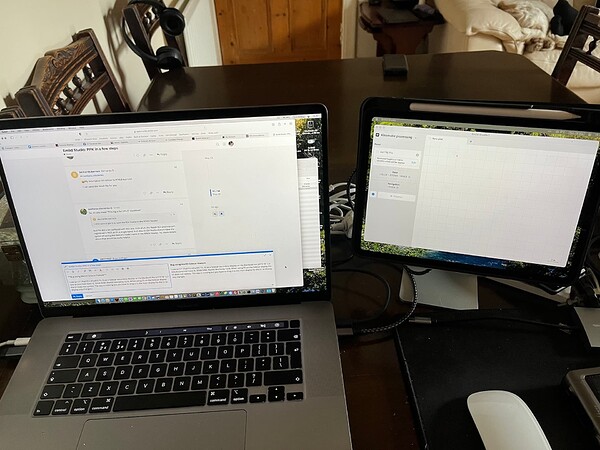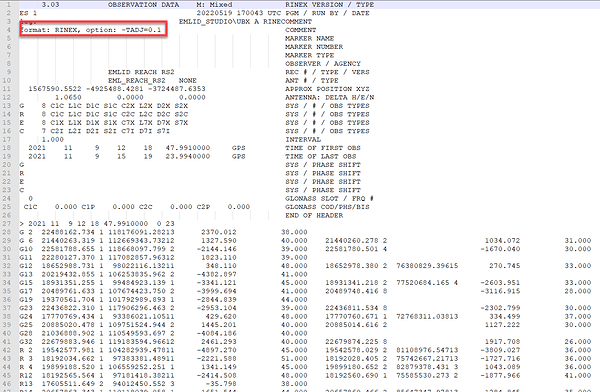Great news for our users—we’ve released our post-processing software Emlid Studio! It is now out of beta and ready for everyday use. To get started, download the Emlid Studio for Windows or macOS and install it on your computer. It is completely free and works with any GNSS receiver.
Emlid Studio is a cross-platform desktop application designed specifically for post-processing. With Emlid Studio, you can convert raw logs to the RINEX format, post-process the collected static and kinematic data, geotag aerial photos, and get separate points from the track of measurements—all in one app.
Easily convert logs to RINEX format
The Convert to RINEX feature quickly converts raw data logs to the industry-standard RINEX format. You can use logs recorded in UBX, RTCM3, or old versions of the RINEX format.
To convert your files, follow just three steps:
- Open the Convert to RINEX tab and choose the file you want to convert. Or simply drag and drop the file from your folder.
- Press Convert. After converting, you will see the .21O file on the plot.
- Click the Show result files button to show the converted files. Emlid Studio automatically saves them in the original folder.
Static processing: obtain a precise position of a single point
If you want to have a precise position of a single point, you can use Static processing. Usually, this workflow is used to get coordinates of a local base station when you do a survey without internet access or want to reduce the baseline between your base and rover.
You will need RINEX observation files from the CORS and the local base, and a RINEX navigation file from the CORS or your local base. If you recorded raw data in the UBX format or got corrections from the NTRIP service in the RTCM3 format, Emlid Studio will automatically convert them to RINEX.
To post-process the collected data, follow these steps:
- Add the RINEX observation file from the local base to the Static receiver field.
- Set the antenna height by pressing Edit.
- Add the RINEX observation file from the CORS to the Base field. You will see the CORS coordinates.
- Add the RINEX navigation file from the local base or the CORS.
- Click Process. You will see the progress bar in the bottom left corner.
- Once the processing is finished, Emlid Studio will show you the processed point on the plot.
For more information, please check our Docs.
Kinematic processing: get track of measurements
With Kinematic processing, you can post-process raw data collected without an RTK link between the base and the rover and get a precise track of measurements.
You will need RINEX observation files from the base and the rover and the RINEX navigation file from the base or the rover. If you recorded raw data in the UBX format or got corrections from the NTRIP service in the RTCM3 format, Emlid Studio will automatically convert them to RINEX.
To post-process the collected data, follow the steps:
- Add the rover RINEX observation file and enter the antenna height.
- Add the base RINEX observation file and set the base coordinates.
- Add the RINEX navigation file.
- Click Process. You will see the progress bar in the bottom left corner.
- Once the POS file is ready, Emlid Studio will show the result on the plot.
For more information, please check our Docs.
Stop & Go with ReachView 3
The Stop & Go with ReachView 3 feature allows you to improve the coordinates of points that were collected without a real-time correction link. To do so, you will need raw data logs recorded on a base and a rover and a CSV file from the ReachView 3 app.
First, you need to post-process RINEX files from the base and the rover to get a POS file—the steps are the same as those for the Kinematic processing workflow. If you already have the POS file, you can go straight to the Generating corrected CSV section, where the POS file and ReachView 3 project file are used to calculate the precise position for each point.
To get precise coordinates of separate points, follow a few steps:
- Add a POS file.
- Add a CSV file from ReachView 3.
- Tick the required data quality to choose solutions to be averaged. If you want to get cm-accurate results, tick Fix only.
- Click Process. The result will be shown on the plot.
As a result, Emlid Studio creates a copy of the CSV file containing averaged positions which can be used further.
Learn the detailed workflow in our Docs.
Geotag drone photos in a few clicks
The Drone data processing feature is an easy way to add geotags to the drone images EXIF data. You’ll need drone images and a POS file with the events. To produce a POS file with the events, post-process RINEX files from the base and the rover in the Processing section—the steps are the same as those for the Kinematic processing workflow. If you already have the POS file with the events, you can skip it and go straight to the Geotagging section.
To geotag your photos, follow these steps:
- Choose your POS file with the events’ timestamps (it’s uploaded automatically if the processing was performed).
- Select the folder that contains the photos from the drone’s camera. Emlid Studio can add geotags when the number of events equals the number of images.
- Emlid Studio creates geotagged copies of your photos in a new folder by default. If you want to save your original photos with geotags, toggle Update original photos.
- Then, click on the Tag photos button. The geotagging process will start.
- When the processing is over, you can click on Show result files to check the geotagged photos.
Since you have the geotagged photos, you can proceed with creating a map in your photogrammetry software.
To find out more, go to our Docs.
In case you have images from an RTK drone that were taken in Float or even Single solution, with Emlid Studio you can increase the quality of the survey by updating the data of your images with precise coordinates. To do it, you need RINEX logs from a base and drone, an MRK file from the drone, and a set of images.
Please follow the steps below to post-process RINEX data from your base and RTK drone:
- Check the box in the Upload MRK from the RTK drone field and add the MRK file.
- Add the RINEX observation file from the RTK drone.
- Add the RINEX observation file from the base.
- Set the base coordinates.
- Add the RINEX navigation file from the base.
- Click Process. You will see the progress bar in the bottom left corner. Once the events.pos file is ready, Emlid Studio will show it on the plot. The _event.pos file with the precise photos’ positions will be automatically added to the Timestamps field in the Geotagging section.
To geotag the images from your RTK drone, follow the steps below:
- Add the folder that contains the photos from the drone’s camera.
- Click on the Tag photos button. The geotagging process will start. When the processing is over, you can click on Show result files to see the geotagged photos.
Once you have the updated images, you can proceed with creating a map in the photogrammetry software.
Get Emlid Studio today
We designed Emlid Studio to simplify PPK workflow for Reach users and continue delivering new app features. Try your hands at post-processing with Emlid Studio right now, and feel free to share your experience.
Download Emlid Studio for your Mac or PC: