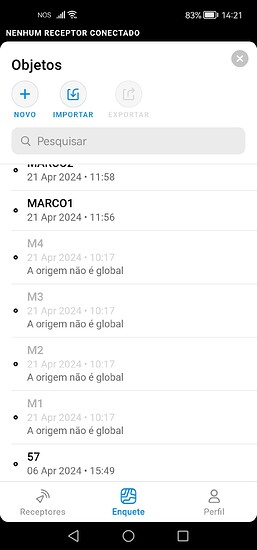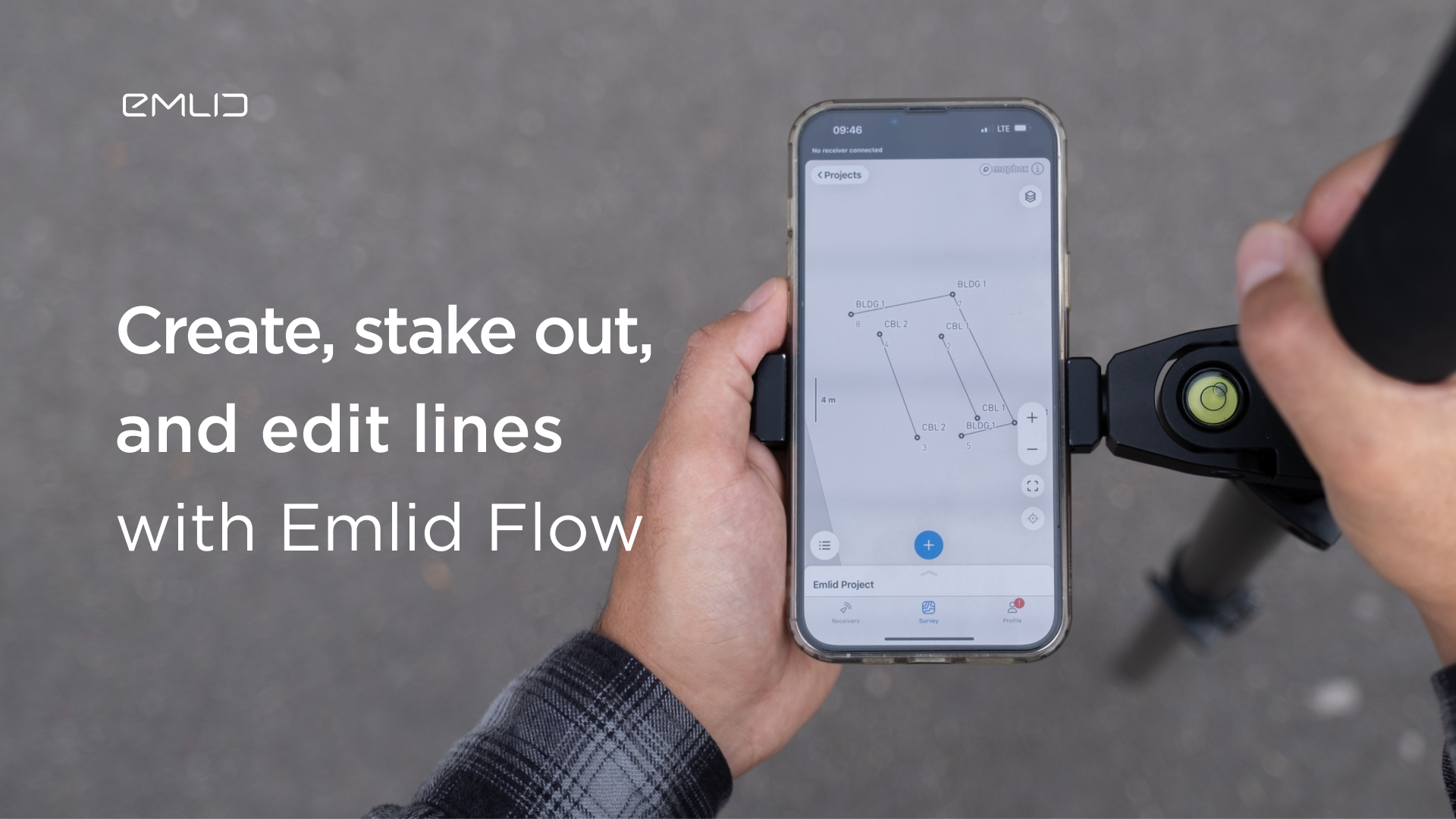
Do you often work on construction and design projects that require a large number of lines marking a variety of objects in the survey area? The Emlid Flow app allows you to survey lines in several ways and easily export and import such projects in CAD and similar software. Let’s look closely at the possible workflows.
Collecting lines
If you need a detailed representation of the survey area’s relief and features, the linework in the Emlid Flow app will help you mark them on the map and soften up the ground for further processing in CAD.
With the Emlid Flow Collector tool, you can create lines with any number of points—even just one. No worries if you suddenly need to switch to another object or postpone collecting a line; you can resume at any time. To continue the existing line, select it in the project—the app will bring you back to the Collector menu, where you will find the option by tapping the three dots. To denote linear objects, you can choose from a variety of codes featured in the code library. Learn more about the Collector tool in the Collect lines guide in our docs.
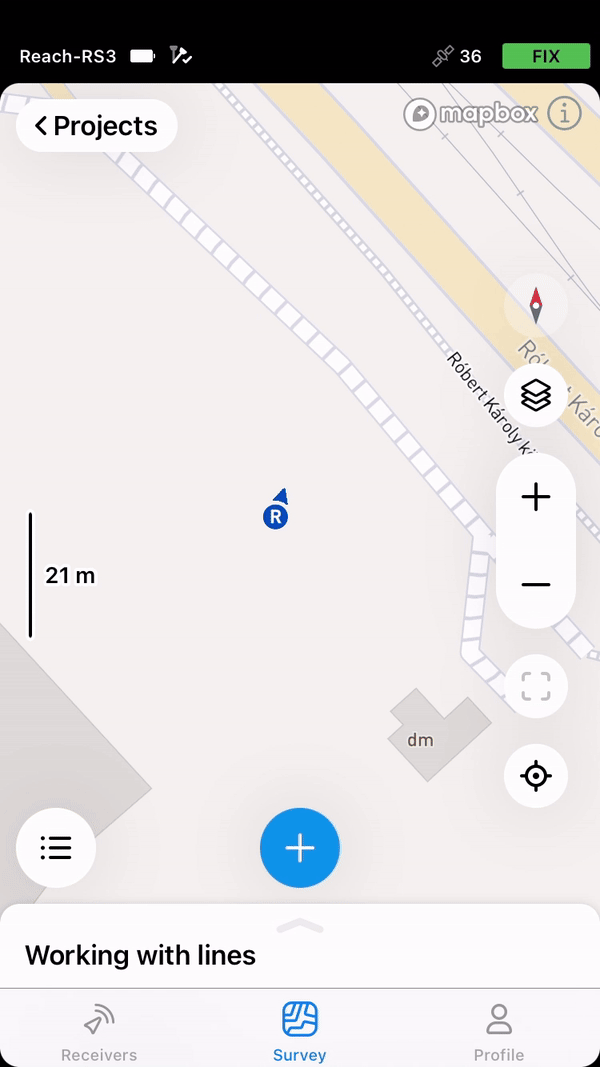
Collecting lines in Emlid Flow
“Good use of the linework today. Being able to show the linework over the satellite map to the groundworkers on site to ensure I had recorded all the trenches was a big help.”
Staking out lines
If you need to transfer linear objects from design projects to the ground or perform as-built surveys, the linework in the Emlid Flow application is also there for you.
The Emlid Flow Stakeout tool allows you to stake out lines in an instant using the app’s visual aids. It also supports the use of offset and chainage, saving you time in post-processing the resulting data.
Navigating to line
You can easily navigate to the line you want to stake out with the By direction mode: the map automatically rotates with the direction of the rover, so there is no need to constantly check North.When you get within 5 cm (0.08 ft) of the line, the rover icon and the stakeout plates turn green to help you visually align your rover with the line. To judge the height of the line, you can also switch to the Along line mode and watch the Cut/Fill plate.
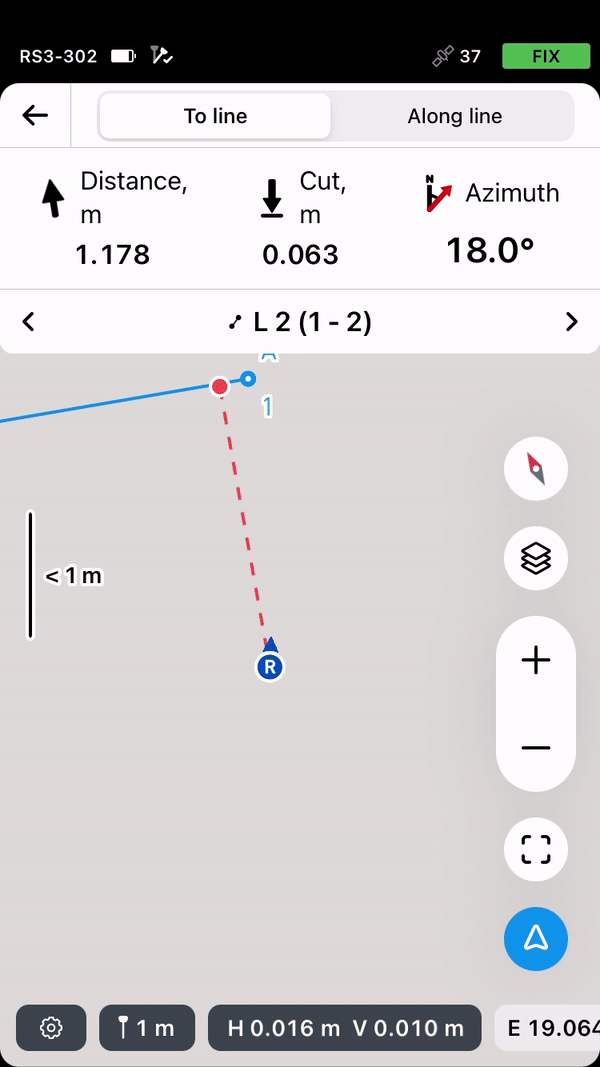
Navigating to the line in Emlid Flow
Stakeout with offset
To mark the road pavement or locate other linear objects towards the main survey line, use stakeout with offset. Navigate to the axis of the road, then stake out the pavement, guided by the offset plate with the perpendicular distance from the line.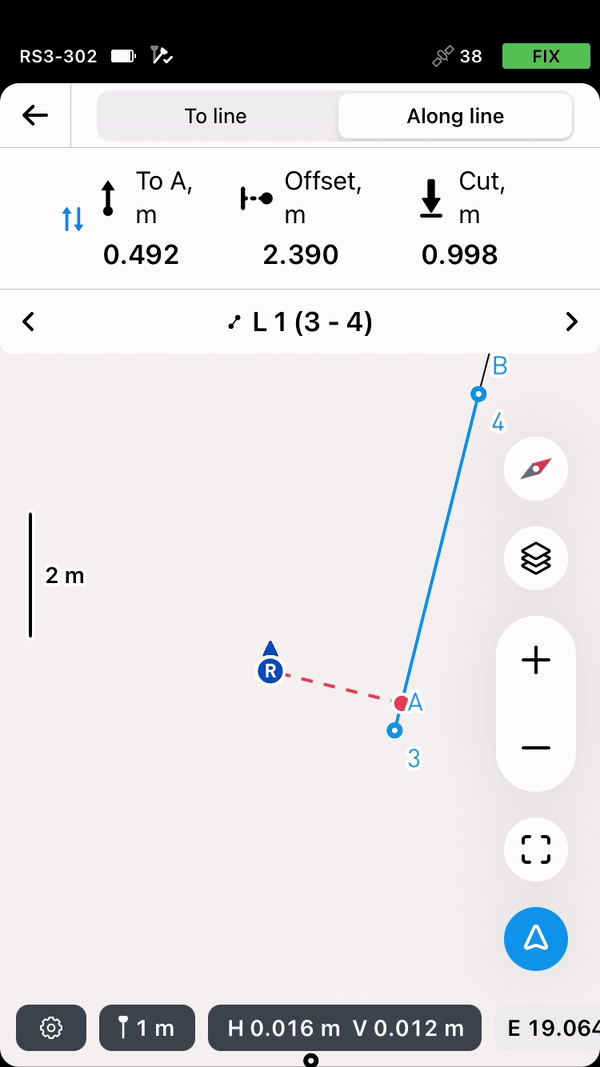
Staking out with offset in Emlid Flow

Offset used to locate streetlights and solar panels
Stakeout with chainage
Need to set out fence posts or set other marks with an interval? This can also be done with the Emlid Flow Stakeout tool. After navigating to the line, switch to the Along line mode and select from which end of the line or its segment to calculate the chainage. Then, mark the points with the required interval, watching the offset on the stakeout plate.
Staking out with chainage in Emlid Flow

Chainage used to locate streetlights and solar panels
“The learning curve has been quite fast. I have created two contours in AutoCAD in the DXF format—one a polyline and the other with independent lines I have staked out without problem.”
Creating lines from points
Sometimes, when you are out in the field, you may need to create linear objects from points in your project and then stake them out. With Emlid Flow, you can do this in an instant. In the project, create a line by selecting the required number of points in the list or right on the map and assign it a code if necessary. The detailed workflow is described in Create lines from existing points guide.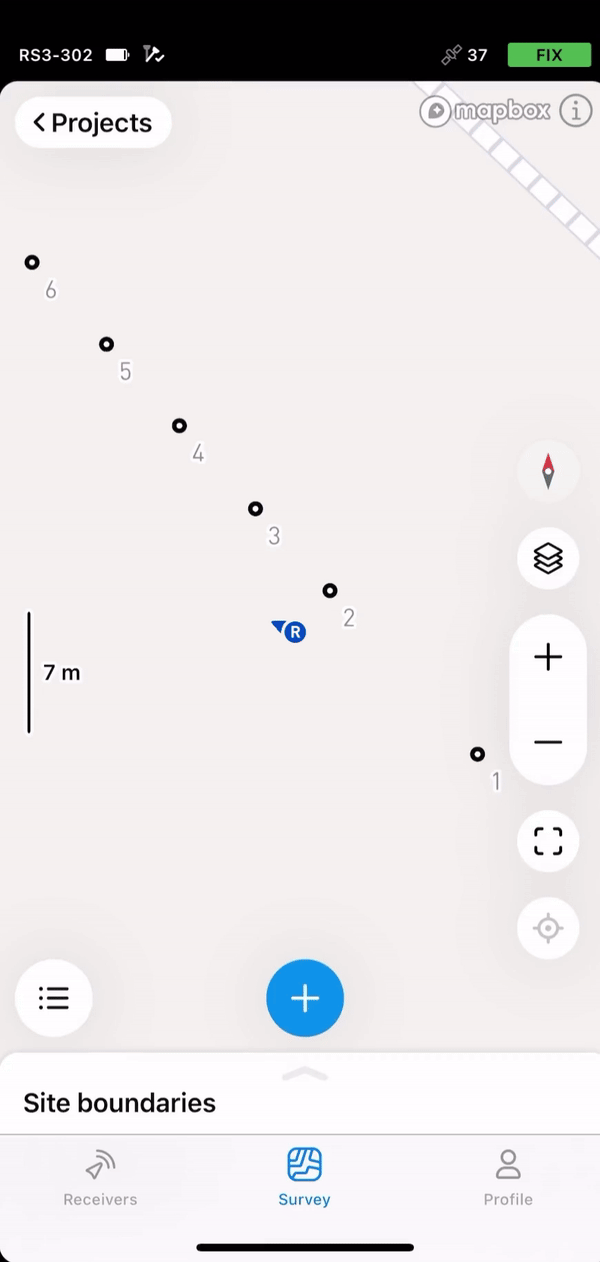
Creating lines from points lines in Emlid Flow
Editing lines
Last but not least, you can edit the collected lines on the go any time you return to work in the area if you find they need changes. To edit a line, open the list of objects in the project, select the line you want to edit, and do any of the following:- Change the point order,
- Delete or add points to a line,
- Change the line code by choosing any code denoting line,
- Delete a line while keeping its points.

Editing lines in Emlid Flow